How to Do Bullet Points in Google Slides
Bullet points are the unsung heroes of presentations. They distill complex ideas into digestible bites, guiding your audience through your thoughts. They’re essential for emphasizing key points and enhancing understanding.
Enter Google Slides, Google’s free cloud-based software. Not only is it a platform for creating presentations, it’s also a toolkit for creating effective bullet points. It simplifies the task, making the process as intuitive as possible.
In this guide, we’ll explore the art and science of crafting bullet points in Google Slides. We aim to equip you with the know-how to make your content shine, keeping your audience engaged and your message clear.
19+ Million Google Slides Themes, Presentation Templates + More With Unlimited Downloads
Download thousands of Google Slides themes, and many other design elements, with a monthly Envato membership. It starts at $16 per month, and gives you unlimited access to a growing library of over 19+ million presentation templates, fonts, photos, graphics, and more.
How to Add Bullet Points in Google Slides
Adding bullet points in Google Slides is a straightforward process. Here are the detailed steps to guide you:
1. Open Your Google Slides Presentation
To start, open your Google Slides presentation. If you don’t already have a slide prepared, click on the “+” button to add a new slide.
2. Add a Text Box
To add a text box, click on the “Text box” button in the toolbar, or simply press the shortcut Ctrl + Shift + t on your keyboard. Click anywhere on the slide to place your text box and drag its edges to adjust the size if necessary.
3. Input Your Content
Once your text box is ready, you can begin typing the content you want to add bullet points to.
4. Highlight the Text
Highlight the text that you wish to convert into bullet points. You can do this by clicking and dragging your mouse cursor over the text.
5. Add Bullet Points
With your text highlighted, go to the toolbar and click on the “Bulleted list” button. This will instantly convert your highlighted text into bullet points.
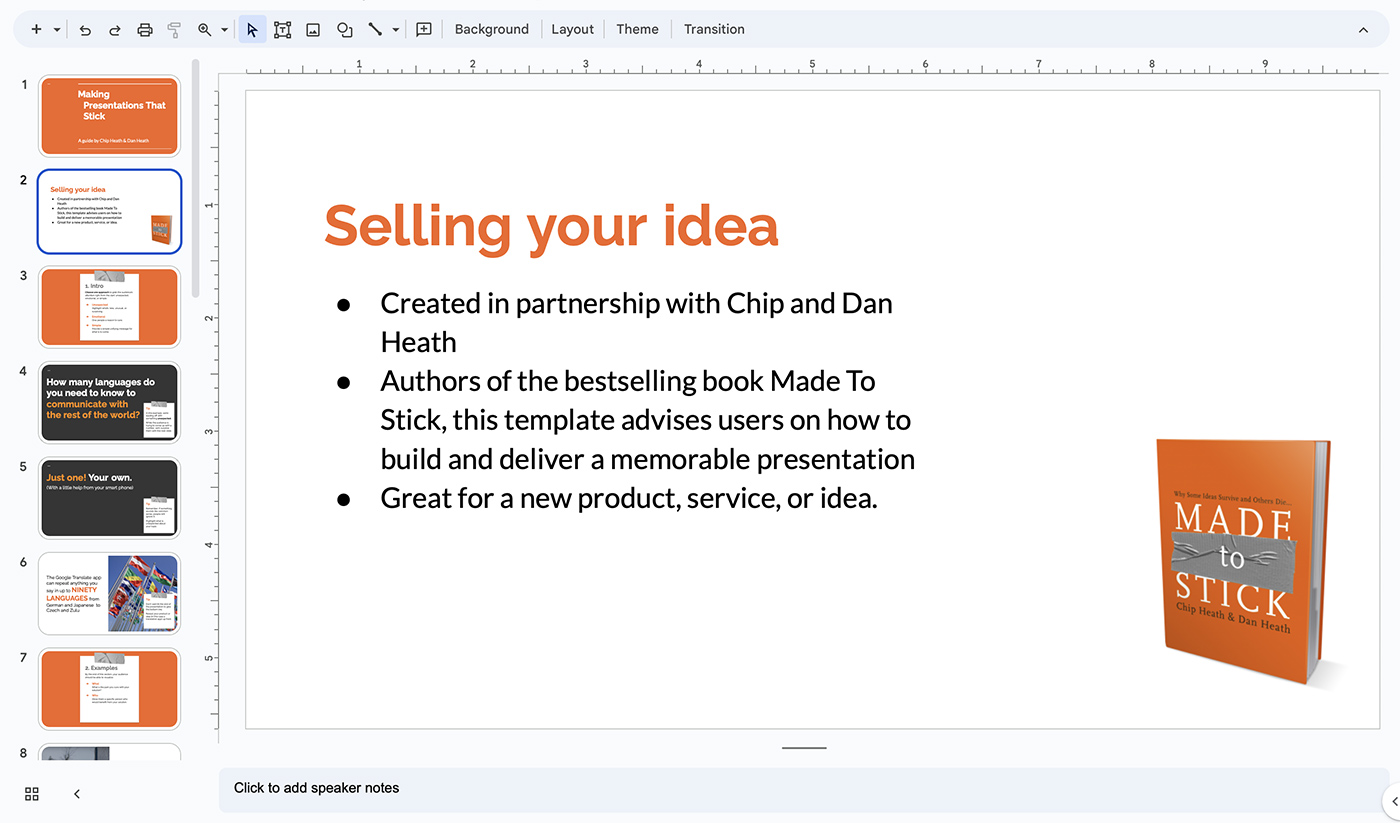
Customizing Bullet Points in Google Slides
Google Slides allows for a significant amount of customization to your bullet points, letting you adjust the style, color, and size to match the aesthetics of your presentation. Here’s how:
1. Changing Bullet Style
To change the bullet style, highlight the bulleted list, click on the “Format” option in the top menu, select “Bullets & numbering,” then choose the bullet style you prefer from the dropdown menu.
2. Changing Bullet Color
You can also change the color of your bullets. With the bulleted text highlighted, click on the “A” with the color palette beneath it in the toolbar. This will allow you to choose the color that you want your bullet points to be.
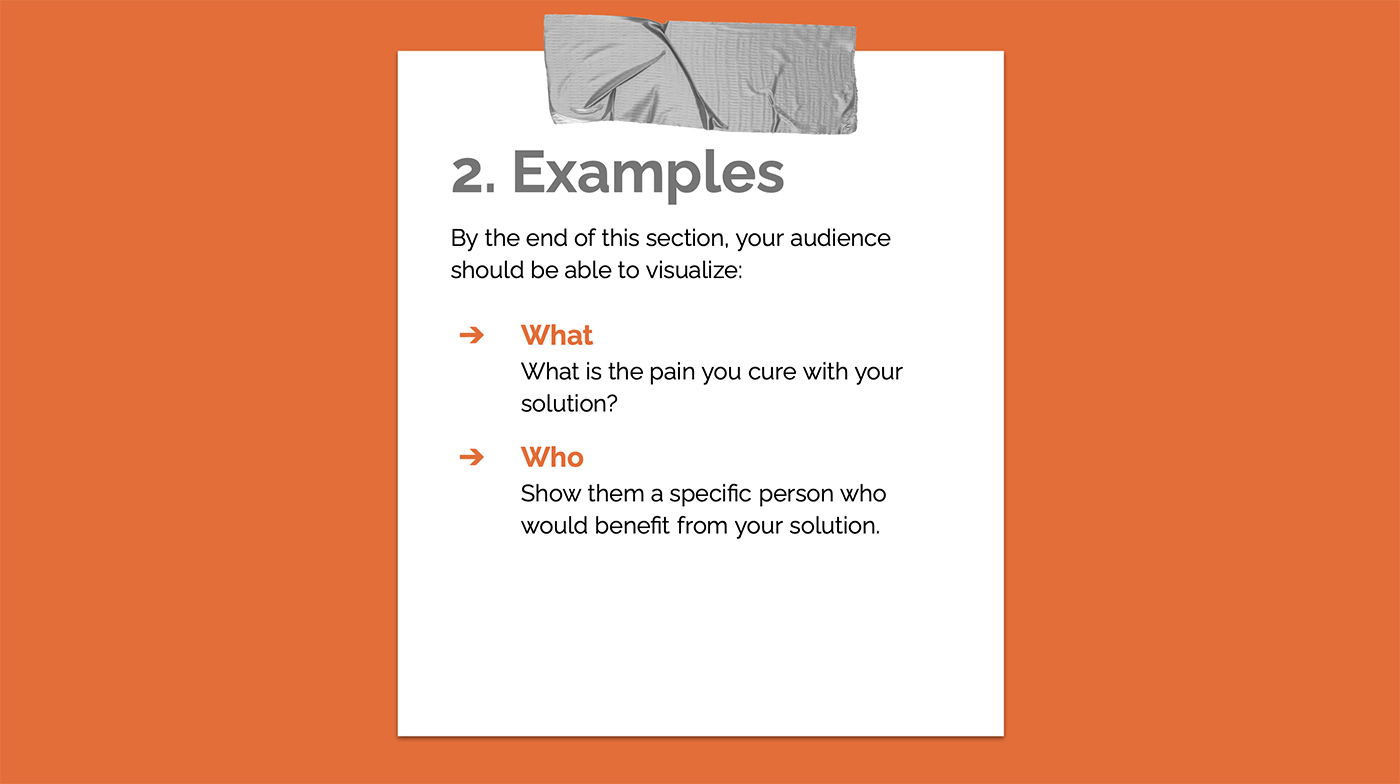
3. Adjusting Bullet Size
Similarly, you can adjust the size of your bullet points. Highlight the bullet points, click on the “Format” option in the top menu, select “Bullets & numbering,” then “Size.” From there, you can adjust the bullet size to your liking.
Creating Effective Bullet Points: Tips and Best Practices
Just knowing how to create and customize bullet points isn’t enough; you also need to use them effectively. Here are some tips to help you make the most of bullet points in your presentations:
1. Keep Your Bullet Points Concise
Bullet points should be short and to the point. They’re meant to summarize information, not provide detailed explanations. Aim for no more than two lines per bullet point.
2. Start with Strong Action Words
When possible, start your bullet points with action verbs. This makes your points more engaging and can also help keep them concise.
3. Use Consistent Grammar
Ensure that your bullet points follow the same grammatical structure. This helps maintain clarity and makes your points easier to read and understand.
4. Don’t Overuse Bullet Points
While bullet points can be incredibly useful, try not to rely on them too much. Overuse can make your slides look cluttered and monotonous. Mix it up with different types of content and slide layouts.
5. Use Sub-Bullets Sparingly
Sub-bullets can help break down more complex points, but use them sparingly. Too many levels can be confusing and defeat the purpose of simplifying information.
Conclusion
Using bullet points effectively in Google Slides can greatly improve the impact of your presentations. They provide a structured way to break down complex ideas, making them easier for your audience to digest. So whether you’re presenting a business proposal or an academic lecture, understanding how to use bullet points in Google Slides can significantly enhance your communication effectiveness. Happy presenting!