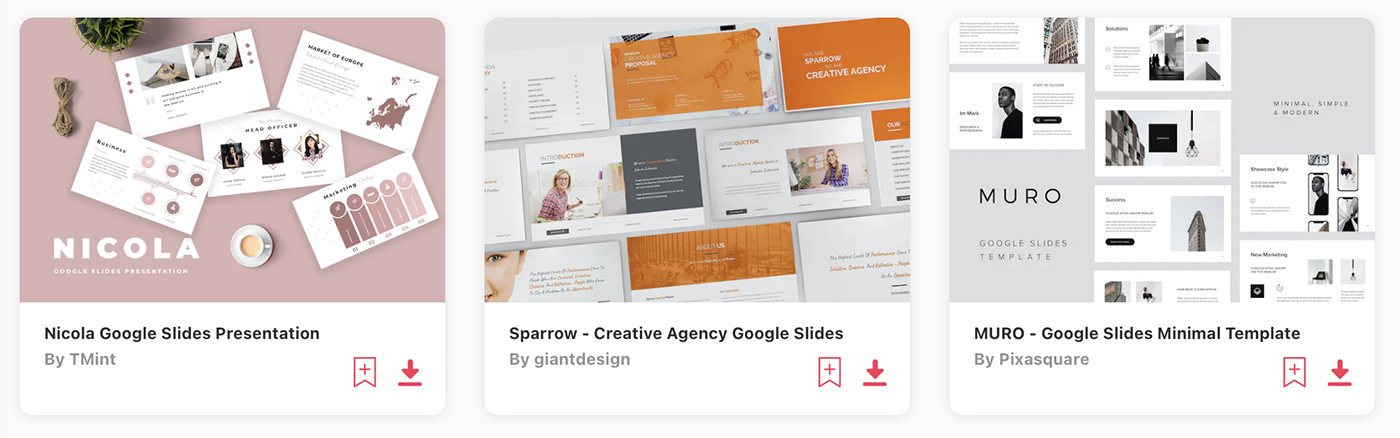How to Import Themes to Google Slides
When we talk about creating an engaging and memorable presentation, it’s important to remember that captivating content is just one piece of the puzzle. Equally crucial is the visual aspect of your presentation, which plays a significant role in capturing attention and enhancing information retention. This is where themes come in handy.
Themes are pre-defined collections of slide layouts, backgrounds, fonts, and colors that can dramatically boost the aesthetic appeal of your presentations.
While Google Slides comes with an array of built-in themes, you might sometimes feel the need for a more custom look and feel. That’s where the ability to import themes in Google Slides becomes useful.
This process is fairly straightforward, and in this article, we’ll guide you through the steps.
19+ Million Google Slides Themes, Presentation Templates + More With Unlimited Downloads
Download thousands of Google Slides themes, and many other design elements, with a monthly Envato membership. It starts at $16 per month, and gives you unlimited access to a growing library of over 19+ million presentation templates, fonts, photos, graphics, and more.
How to Import Themes to Google Slides
Importing themes into Google Slides is a relatively simple process. Here’s a detailed walkthrough:
1. Open Your Presentation
The first step, naturally, is to open the presentation you’re working on. Head over to Google Slides and pull up the project you wish to modify. This will lead you to the workspace where you can start to implement your desired changes.
2. Access the Theme Option
With your presentation open, it’s time to navigate to the “Slide” option in the top toolbar of the screen. Clicking on this will give you a dropdown menu, where you’ll need to select “Change theme”. This action opens a sidebar on the right of your screen, showcasing various theme options.
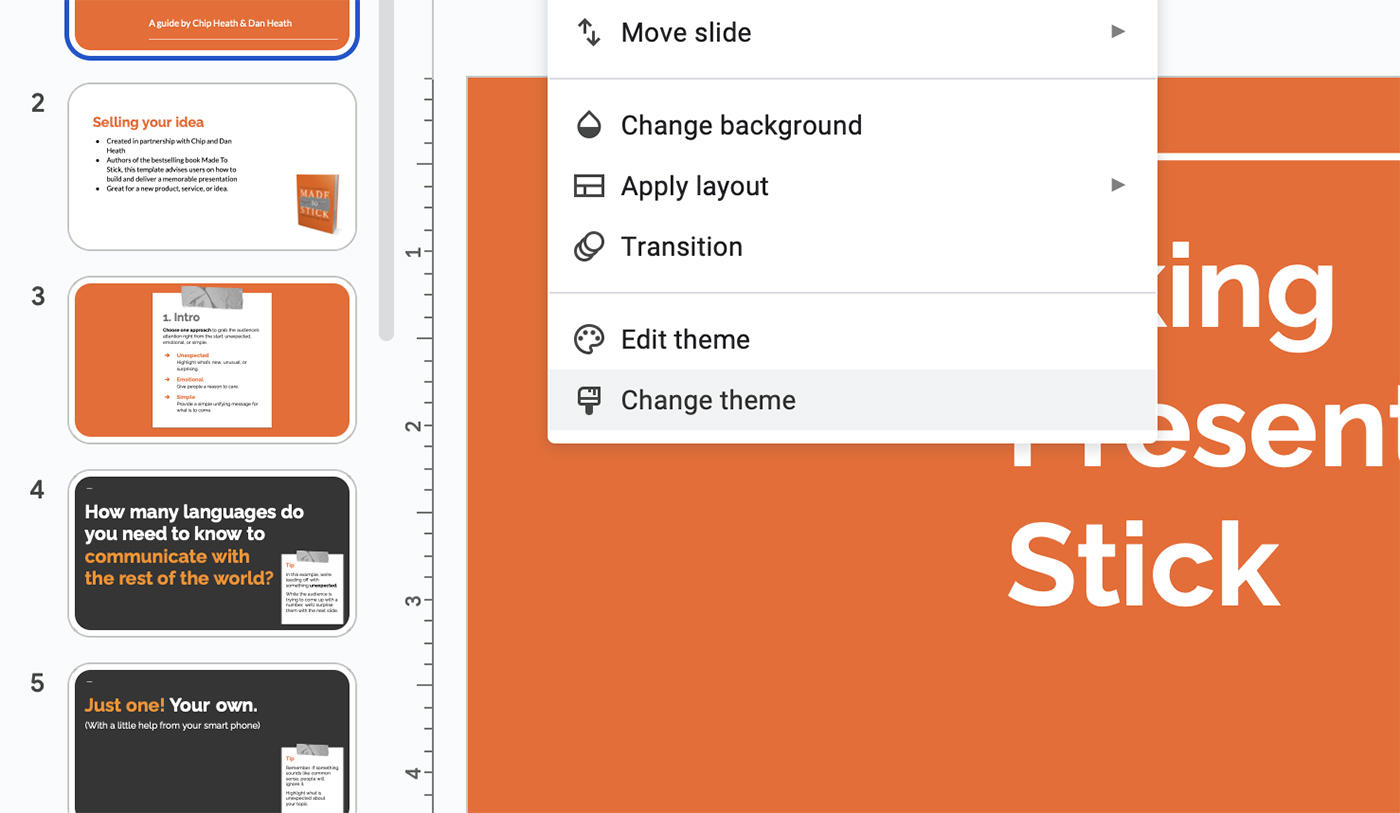
3. Import Theme
In the right sidebar that hosts the themes, you need to scroll down to the bottom where you’ll find the option “Import theme”. This option is designed specifically to allow users to bring in their custom themes to Google Slides.
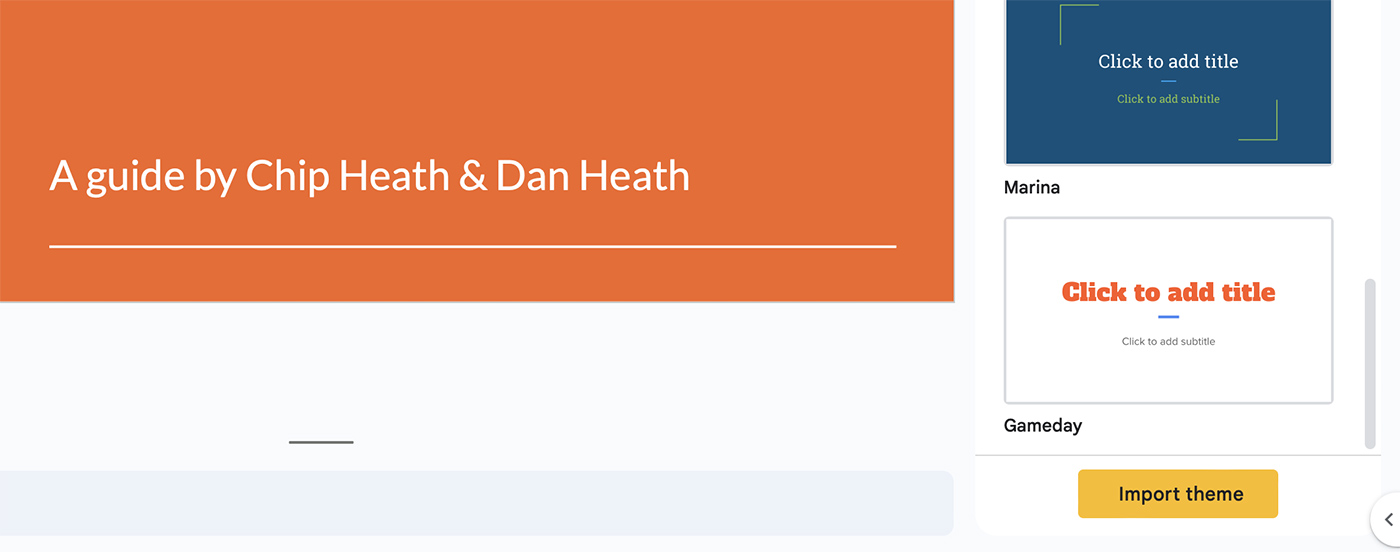
4. Select the Theme File
Upon clicking “Import theme”, you’ll be prompted to select the file that contains the theme you want to use. The theme should be extracted from this Google Slides file and applied to your current presentation, taking over the previous theme.
5. Apply the Theme
Once you have selected the theme file, simply click on “Select”. This action will import and apply the new theme to your current presentation, immediately giving it a new look.
Tips for Using Google Slides Themes
Now that you know how to import themes to Google Slides, let’s discuss some tips to help you make the most out of your chosen themes:
1. Consistency is Key
When using themes, it’s crucial to maintain consistency throughout your presentation. A cohesive design not only looks professional but also helps your audience follow along with your message more easily. Even small inconsistencies in design can distract your audience, so it’s worthwhile to double-check each slide.
2. Align the Theme with Your Topic
Make sure the theme you choose aligns well with the topic of your presentation. If you’re discussing a serious business strategy, a playful and colorful theme might not send the right message. Consider your audience and the tone of your presentation when selecting a theme.
3. Avoid Overcomplication
An intricate and highly decorative theme might seem attractive at first, but remember, the primary purpose of your presentation is to communicate information. A theme that is too complex or busy can end up distracting your audience from your content. A clean and simple theme often works best.
4. Explore Custom Themes
Don’t limit yourself to the built-in themes that Google Slides offers. The web is filled with resources for unique, custom-designed Google Slides themes that can make your presentation stand out. By exploring these resources, you can find a theme that’s perfectly suited to your presentation.
5. Feel Free to Modify Imported Themes
Even after you’ve imported a theme, remember that you’re not stuck with it exactly as it is. Feel free to modify it to better fit your needs. Google Slides allows you to change fonts, colors, and layouts, giving you the flexibility to tweak the theme until it aligns perfectly with your vision.
So there you have it – a comprehensive guide to importing themes into Google Slides, along with some tips to help you effectively use themes in your presentations. Keep in mind that a well-chosen theme can significantly enhance your presentation, engaging your audience and amplifying your message. Happy designing!