How to Delete a Slide on Google Slides
Want to declutter your Google Slides presentation? Sometimes, less is more! Removing extraneous slides can streamline your presentation and ensure your audience’s attention is focused on the most essential information. Deleting a slide in Google Slides is a straightforward process, but if you’re not familiar with it, it can seem elusive.
Whether you’re just dipping your toes in the vast pool of Google Slides or have been navigating its waters for some time, we’ll ensure you become adept at this vital skill. We’ll walk you through the procedure with easy-to-follow steps, leaving no room for confusion.
Ready to dive in? Let’s discover how to tidy up your Google Slides presentations together by mastering the art of deleting slides!
19+ Million Google Slides Themes, Presentation Templates + More With Unlimited Downloads
Download thousands of Google Slides themes, and many other design elements, with a monthly Envato membership. It starts at $16 per month, and gives you unlimited access to a growing library of over 19+ million presentation templates, fonts, photos, graphics, and more.
1. Using the Slide Panel
One of the easiest ways to delete a slide is by using the slide panel, located on the left-hand side of your screen. Here’s how:
- Open your Google Slides presentation.
- Click on the slide you want to delete in the slide panel. It should be highlighted once selected.
- Press the ‘Delete’ or ‘Backspace’ key on your keyboard. The slide should be removed immediately.
2. Using the Context Menu
Another way to delete a slide in Google Slides is by using the context menu. Here’s the step-by-step process:
- Open your Google Slides presentation and select the slide you want to delete.
- Right-click on the selected slide in the slide panel.
- A context menu will appear. Click on the ‘Delete slide’ option. The selected slide will be deleted.
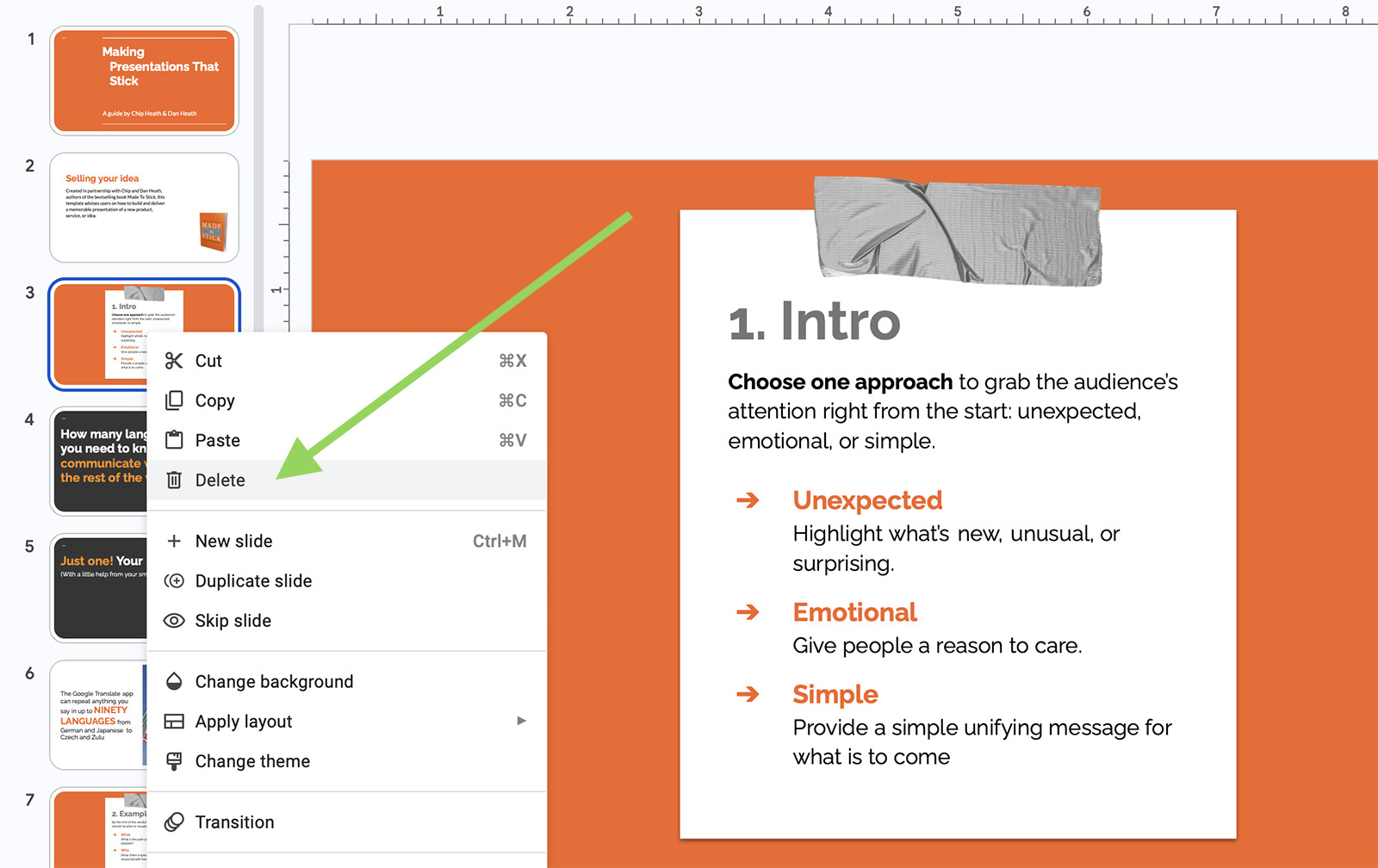
3. Using the Toolbar
You can also delete a slide using the toolbar at the top of the Google Slides interface. Here’s how:
- Open your Google Slides presentation and select the slide you want to delete.
- Go to the toolbar at the top of the screen and click on the ‘Slide’ option.
- In the dropdown menu, click on ‘Delete slide’. The selected slide will be deleted.
Tips for Managing Slides
Deleting slides is an important part of managing your Google Slides presentations. Here are a few tips to keep in mind:
- Review before deleting: Make sure to review the content of a slide before deleting it. Once deleted, it can’t be recovered unless you immediately undo the action.
- Use sections: Organizing your slides into sections can help manage them more effectively, making it easier to decide which slides to delete.
- Consider hiding slides: If you’re unsure about deleting a slide, consider hiding it instead. Hidden slides are skipped during a presentation but can be easily reinstated if needed.
Why You Should Keep Your Presentation Concise
Maintaining a concise presentation is key to successful communication. A presentation loaded with excess information can easily overwhelm your audience and dilute your main message. Here are a few reasons why you should strive for conciseness in your presentations:
- Improved clarity: The main objective of a presentation is clear communication. When your presentation is concise, your audience can more easily grasp your key points without getting lost in unnecessary details.
- Better engagement: Audiences tend to stay engaged when the presentation is short and to the point. When presentations are overly lengthy, audience interest can wane, and the effectiveness of your message may suffer.
- Respect for time: Keeping your presentation concise shows respect for your audience’s time. It demonstrates that you value their attention and have taken the time to distill your message to its most essential elements.
- Enhanced memorability: A concise presentation with a focused message is more likely to stick in your audience’s memory. By eliminating extraneous information, you make it easier for your audience to remember the key points.
While it’s essential to be thorough in conveying your information, strive for balance. Keep your slides succinct, focused, and engaging. This will not only help to maintain audience interest, but will also enhance the effectiveness of your overall message. Remember, quality over quantity is the mantra for creating impactful presentations.
Conclusion
Deleting a slide in Google Slides is a simple and quick process. Whether you’re using the slide panel, context menu, or toolbar, you can easily manage your presentation to fit your specific needs.
Just remember to review the content of each slide before deletion to avoid removing important information. With these tips in hand, you’re well on your way to becoming a Google Slides expert.