How to Print Speaker Notes in Google Slides
Ever wished you could print your speaker notes directly from Google Slides? Good news! This feature is not only possible, but it’s also a straightforward process that can enhance your presentations drastically. Speaker notes act as your secret weapon, allowing you to keep track of key points and data without cluttering your slides.
No matter if you’re a Google Slides rookie or a seasoned expert, this guide will walk you through the process of printing your speaker notes in clear, step-by-step instructions. By the end, you’ll have mastered another valuable tool to elevate your presentations and captivate your audience.
So, are you ready to unlock this powerful feature? Let’s dive in together and learn how to print speaker notes from Google Slides like pros!
19+ Million Google Slides Themes, Presentation Templates + More With Unlimited Downloads
Download thousands of Google Slides themes, and many other design elements, with a monthly Envato membership. It starts at $16 per month, and gives you unlimited access to a growing library of over 19+ million presentation templates, fonts, photos, graphics, and more.
Understanding Speaker Notes in Google Slides
Speaker notes are an additional text area located at the bottom of each slide in Google Slides. This space allows you to jot down talking points, additional details, or any relevant information that you don’t want to include directly on the slide but would be beneficial during your presentation.
Adding Speaker Notes to Your Slides
Before we get to printing, it’s important to know how to add speaker notes to your slides. Here’s a quick step-by-step guide:
- Open your Google Slides presentation.
- Click on the slide you want to add speaker notes to.
- At the bottom of the screen, you’ll see a text box labeled ‘Click to add speaker notes’. Click on this box and start typing your notes.
- Repeat this process for all the slides you want to add notes to.
How to Print Speaker Notes in Google Slides
Once you’ve added speaker notes to your slides, you’re ready to print them. Follow these steps:
- Open your Google Slides presentation.
- Click on the ‘File’ menu at the top of the page.
- Scroll down and hover over ‘Print settings and preview’. This will open a submenu.
- From the submenu, select ‘1 slide with notes’. This will open a preview of how your slides and notes will look when printed.
- Review the preview and make sure everything looks as you want it to. If you want to adjust the size of the slides or notes, you can use the zoom buttons at the top of the preview page.
- Once you’re satisfied with the preview, click on the ‘Print’ button at the top of the screen. This will open your computer’s print dialog box.
- Select your printer and preferences, then click ‘Print’ to print your slides and speaker notes.
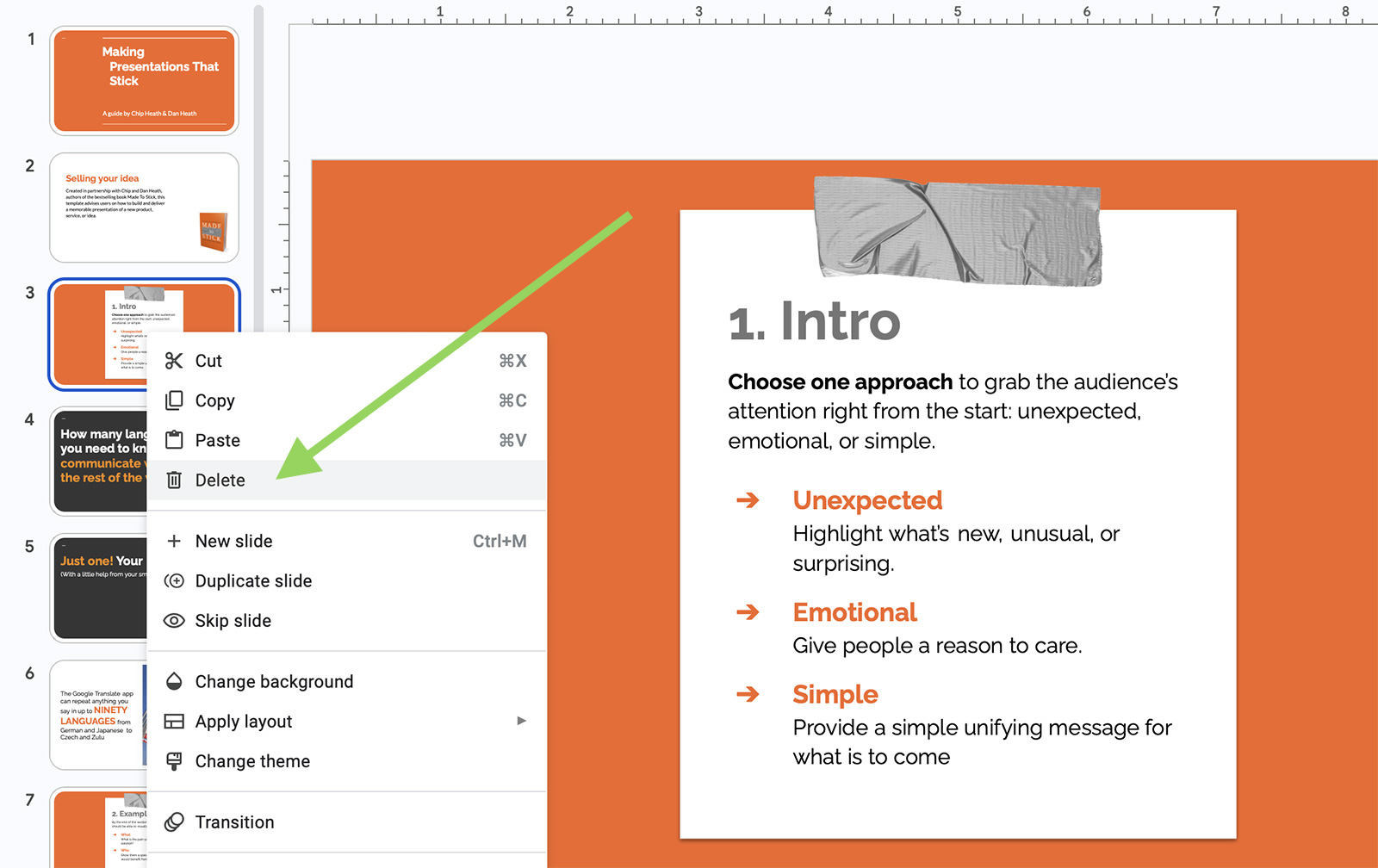
Tips for Making Effective Speaker Notes
Having speaker notes can be a game-changer for your presentation. Here are some tips to ensure you’re making the most of them:
- Keep it concise: Speaker notes should be brief and to the point. They’re there to jog your memory, not to be read verbatim. Aim for short sentences or bullet points that summarize the key points you want to cover.
- Use clear language: Avoid jargon or complicated language in your notes. You want to be able to glance at your notes and instantly understand them, so clarity is key.
- Include cues: Your notes can also include cues to remind you to change slides, point to a specific part of the slide, or do something else during your presentation.
- Practice: Always practice your presentation with your notes. This will help you familiarize yourself with the content of your notes and the flow of your presentation. You don’t want to be reading from your notes during the actual presentation, so practice is essential.
Printing Speaker Notes: Things to Keep in Mind
While printing speaker notes in Google Slides is straightforward, there are a few things you should keep in mind to make the process smoother and more efficient:
- Check your printer settings: Ensure your printer is set to print in the correct format, especially if your speaker notes are lengthy. You might want to print in landscape mode to ensure all your notes are visible.
- Review your notes: Before printing, take the time to review your notes for any errors or omissions. It’s easier to make corrections before you print than to mark up your printed notes.
- Save your ink: If you’re trying to save on ink, consider printing in grayscale or lowering the print quality in your printer settings. However, be aware that this may affect the readability of your notes and the clarity of any images on your slides.
Conclusion
Speaker notes can be a valuable asset when delivering a presentation, and printing them out can provide you with a useful safety net. With this guide, you should be able to add, manage, and print your speaker notes in Google Slides with ease. Remember, the key to a successful presentation is preparation and practice. Make the most of your speaker notes to deliver a confident and engaging presentation. Happy presenting!