Where Are Photoshop Actions Stored? (Mac & Windows)
Photoshop actions are pre-recorded sets of editing tasks that can be applied to images with a single click, saving time and effort. They’re used to automate repetitive editing processes, apply consistent styles or effects, and improve workflow efficiency.
Actions can be downloaded or created by users, making them a powerful tool for photographers, designers, and digital artists. They can also be customized or combined with other actions to create complex effects or achieve specific goals. By using actions, users can streamline their workflow and focus more on the creative aspects of their work, rather than spending time on tedious editing tasks.
If you have created or downloaded actions, it’s essential to know where they are stored on your computer. In this article, we’ll cover the default locations for Photoshop actions on both Mac and Windows operating systems.
19+ Million Photoshop Actions, Add-Ons, and Design Resources With Unlimited Downloads
Download thousands of stunning Photoshop actions and add-ons with an Envato membership. It starts at $16 per month, and gives you unlimited access to a growing library of over 19+ million actions, presets, design templates, themes, photos, and more.
Default Locations for Photoshop Actions
By default, Photoshop actions are stored in the Adobe Photoshop application folder. Depending on your operating system, the location may differ.
Mac
On a Mac, the default location for Photoshop actions is:
/Users/[YourUsername]/Library/Application Support/Adobe/Adobe Photoshop [Version]/Presets/Actions
Keep in mind that the Library folder may be hidden by default. To access it, click on the Finder, then select the “Go” menu while holding down the “Option” key. This will reveal the Library folder.
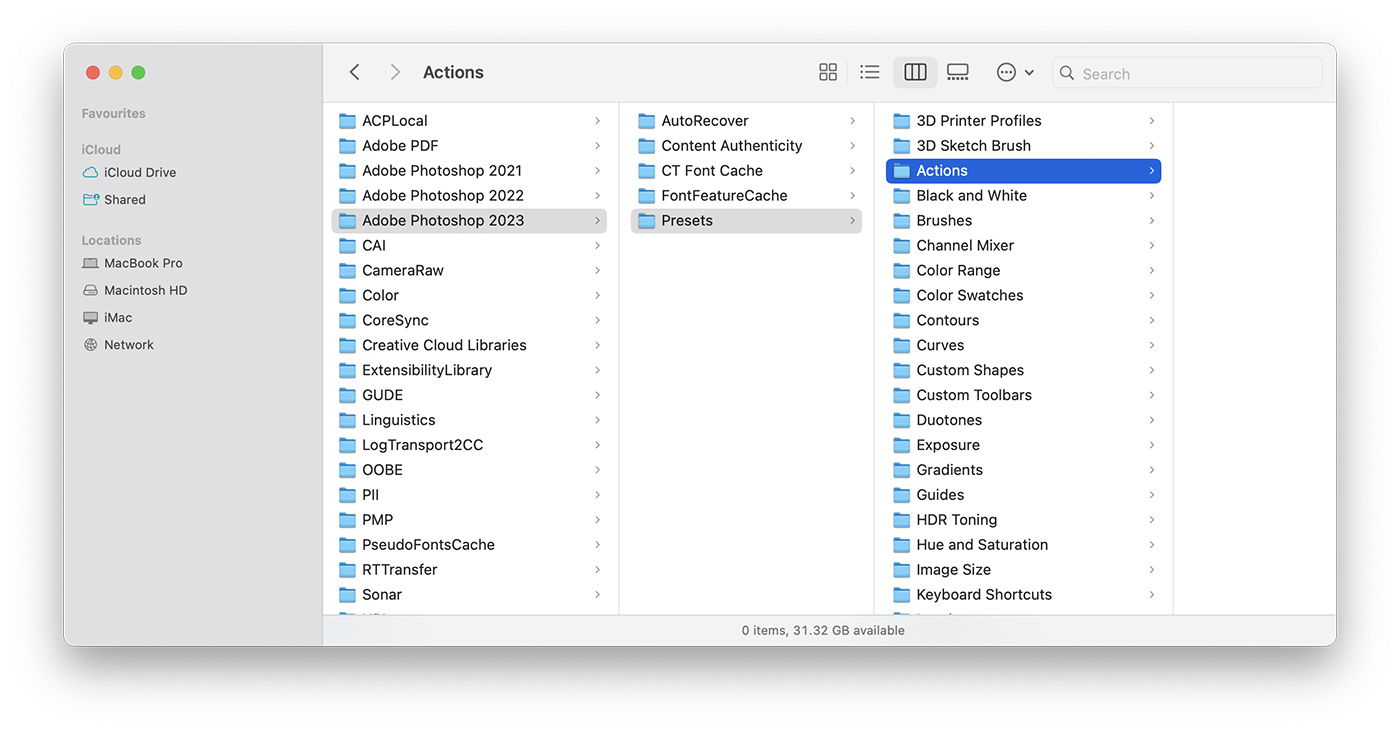
Windows
On a Windows computer, the default location for Photoshop actions is:
C:\Users\[YourUsername]\AppData\Roaming\Adobe\Adobe Photoshop [Version]\Presets\Actions
The “AppData” folder is hidden by default on Windows. To show hidden folders, open File Explorer and click on the “View” tab. Check the “Hidden items” checkbox to reveal hidden folders.
Finding Actions in Photoshop
You can also locate your actions within the Photoshop application:
- Open Photoshop and go to the “Window” menu.
- Select “Actions” to open the Actions panel.
- Click on the menu icon (three horizontal lines) in the top-right corner of the Actions panel.
- Select “Load Actions” or “Save Actions” to see the default location where your actions are stored.
Backing Up and Sharing Actions
It’s a good idea to back up your custom actions or share them with others. To do this, follow these steps:
- Open the Actions panel in Photoshop.
- Select the action set you want to save by clicking on the folder icon in the Actions panel.
- Click on the menu icon in the top-right corner of the Actions panel and choose “Save Actions.”
- Select a destination folder for your saved action set and click “Save.”
You can now share the saved .atn file or store it in a safe location for backup purposes.
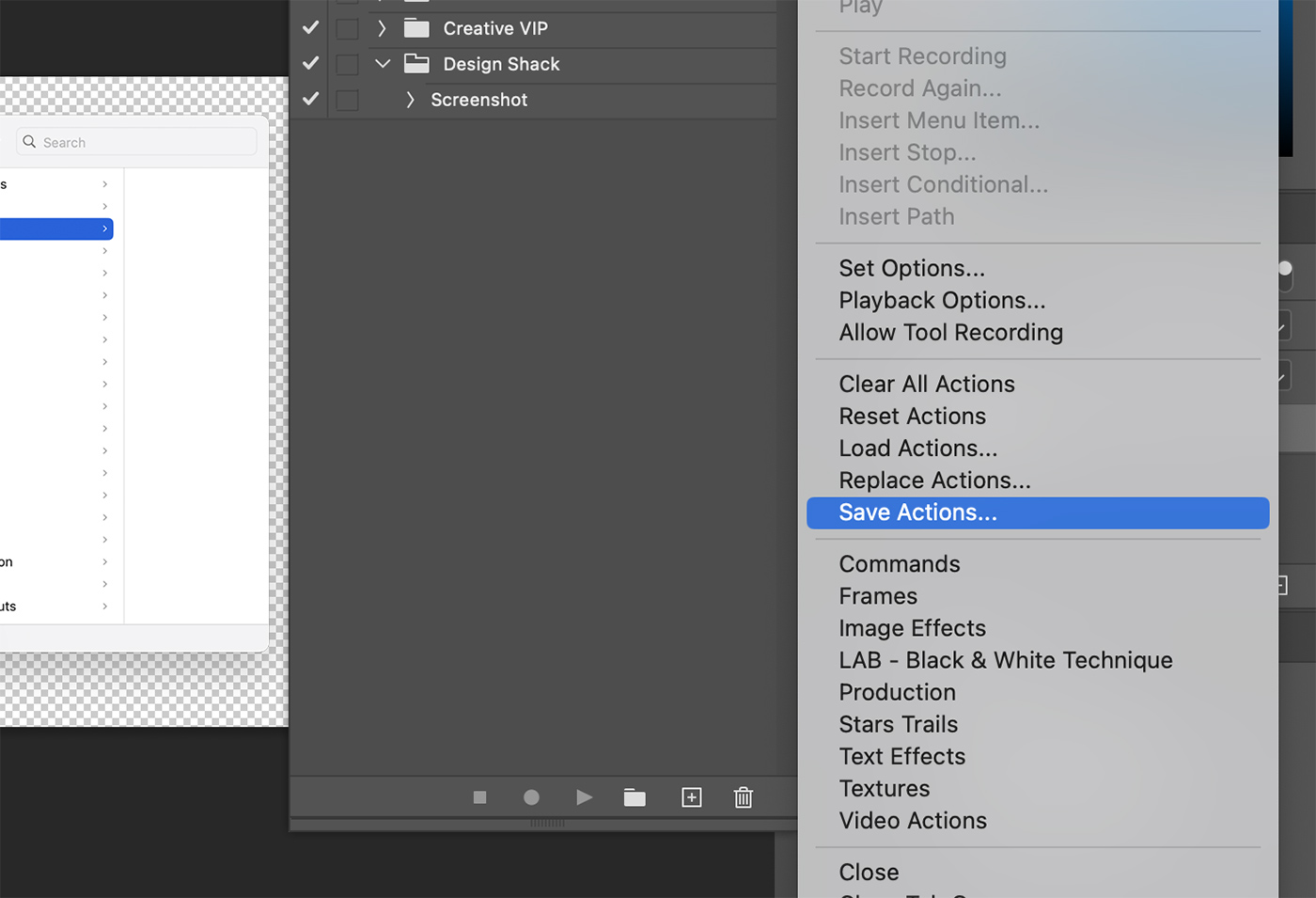
Importing Actions
To import actions into Photoshop, follow these steps:
- Open the Actions panel in Photoshop.
- Click on the menu icon in the top-right corner of the Actions panel.
- Select “Load Actions.”
- Navigate to the location where your .atn file is stored and click “Open.”
The imported actions will now appear in your Actions panel, ready for use.
Now that you know where Photoshop actions are stored on both Mac and Windows systems, you can easily manage, back up, and share your actions with others. Happy editing!